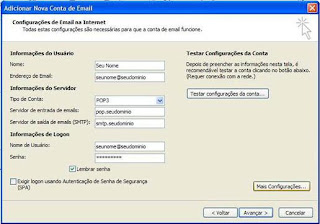Este Blog foi criado com a intenção de trazer informações atualizada para alunos, professores e internautas. Gerando um mecanismo de conhecimento para todos que desejam estar participando e acompanhando as novas tecnologias da informática.
terça-feira, 31 de agosto de 2010
FLASH -CRIANDOEFEITOS COM MÁSCARA
1. Entre no Flash e no palco, digite SOS Computadores
2. Formate-a para Arial Black , utilizando a ferramenta trasnformação livre, aumente o texto de forma que ele ocupe toda a extensão do palco. Veja:
4. Adicione uma nova camada e ronemeie-a para quadrado(esta camada terá da mesma quantidade de quadros da anterior)
5. Nesta camada, crie um quadrado sem borda e com o preenchimento gradiente de sua preferência, * maior do que o texto SOS Computadores.
6. Arraste a camada quadrado para debaixo da camada texto.
8. Estando no frame 30 da camada quadrado, arraste o quadrado gradiente para o outro lado do texto desta forma :
10. Pressione CTRL + ENTER e teste o seu filme.
11. Salve e teste a animação.
2. Formate-a para Arial Black , utilizando a ferramenta trasnformação livre, aumente o texto de forma que ele ocupe toda a extensão do palco. Veja:
3. Renomeie a layer1 para texto. Adicione um frame (quadro) onde quer que termine o efeito. Por exemplo no frame 30.
4. Adicione uma nova camada e ronemeie-a para quadrado(esta camada terá da mesma quantidade de quadros da anterior)
5. Nesta camada, crie um quadrado sem borda e com o preenchimento gradiente de sua preferência, * maior do que o texto SOS Computadores.
6. Arraste a camada quadrado para debaixo da camada texto.
7. Insira um keyframe(quadro-chave) no frame 30 da camada quadrado. Crie uma interpolação de movimento (motion tween)
8. Estando no frame 30 da camada quadrado, arraste o quadrado gradiente para o outro lado do texto desta forma :
9. Clique com o botão direito sobre o título da camada texto, e no menu rápido escolha “ Mask”.
10. Pressione CTRL + ENTER e teste o seu filme.
11. Salve e teste a animação.
SOS COMPUTADORES - Fotos de Confraternização da turma
Foto com toda turma presente
Professor Anderson e aluna Rafaela
Aproveitamos para comemorar o anivesário
da aluna Rafaela
terça-feira, 24 de agosto de 2010
Por que escolher o Windows 7?
Simplifica tarefas cotidianas
Funciona como você quer
Torne a inovação uma realidade
Assim que o PC estiver mais simples e rápido, alguns recursos novos seriam legais. Lá vai: Você conseguirá conectar-se a redes - seja em casa, no trabalho ou em uma cafeteria - com um par de cliques e, com o Windows Touch (e o hardware adequado), você logo estará usando seus dedos para navegar por arquivos, trabalhar com imagens e até "pintar".
Grupo Doméstico
Aero Peek
Aero Shake
Barra de tarefas reformulada
Gadgets aprimorados
Simplifica tarefas cotidianas
O Windows 7 deixa as tarefas básicas mais fáceis do que nunca. Com o Grupo Doméstico, é simples compartilhar músicas, documentos, impressoras e tudo o mais com outros computadores com o Windows 7 em sua casa. O Windows Search livra você da chatice de procurar por pastas e subpastas, para achar as suas coisas. Melhores visualizações na barra de tarefas dão a você uma grande visão do que está aberto e Listas de Atalhos mostram os arquivos recentes, com um simples clique do botão direito.
Funciona como você quer
Não importa quantos truques bacanas o seu PC pode fazer, se ele não estiver funcionando direitinho como você espera. Então, fizemos o Windows 7 para ajudar o seu computador a entrar e sair de suspensão mais rápido. O Windows 7 suporta os mais recentes avanços em hardware, como computação de 64 bits e processadores de vários núcleos, e a utilização de memória aperfeiçoada ajuda o seu hardware a alcançar todo o seu potencial.
Torne a inovação uma realidade
Assim que o PC estiver mais simples e rápido, alguns recursos novos seriam legais. Lá vai: Você conseguirá conectar-se a redes - seja em casa, no trabalho ou em uma cafeteria - com um par de cliques e, com o Windows Touch (e o hardware adequado), você logo estará usando seus dedos para navegar por arquivos, trabalhar com imagens e até "pintar".
Grupo Doméstico
O Grupo Doméstico elimina a dor de cabeça do compartilhamento de arquivos e impressoras em uma rede doméstica. Conecte dois ou mais PCs com o Windows 7, e o Grupo Doméstico permitirá iniciar fácil e automaticamente o compartilhamento de músicas, fotos, vídeos e documentos em bibliotecas com outras pessoas em sua casa.
Preocupado com a sua privacidade? Nós também. É por isso que o Grupo Doméstico é protegido por senha e permite que você tenha controle total. Você decide o que é compartilhado – e o que permanece privado. Também é possível tornar seus arquivos "somente leitura", para que outras pessoas possam visualizar as suas coisas - mas não tocar nelas.
Você pode ingressar em um grupo doméstico usando qualquer edição do Windows 7, mas só pode criar um nas edições Home Premium, Professional, Ultimate ou Enterprise.
Listas de Atalhos
As Listas de Atalhos – novidade do Windows 7 – levam você diretamente aos documentos, fotos, músicas ou sites que você usa todos os dias. Para abrir uma Lista de Atalhos, basta clicar com o botão direito do mouse em um ícone de programa na barra de tarefas do Windows 7. (Você também os encontrará no menu Iniciar.)
O que você vê em uma Lista de Atalhos depende totalmente do programa. A Lista de Atalhos do Internet Explorer 8 mostra os sites visitados com frequência. Windows Media Player 12 lista músicas que você escuta mais. Sua Lista de Atalhos está com um favorito faltando? Você pode "fixar" o arquivo que desejar nela.
As Listas de Atalhos não mostram apenas atalhos de arquivos. Às vezes, elas também fornecem acesso rápido a comandos para coisas como redigir novas mensagens de e-mail ou reproduzir músicas.
Snap
O Snap é um novo e rápido (e divertido!) jeito de redimensionar as janelas abertas, simplesmente arrastando-as para as bordas da tela.
Dependendo de onde você arrastar uma janela, será possível expandi-la verticalmente, colocá-la na tela inteira ou exibi-la lado a lado com outra janela. O Ajustar faz com que ler, organizar e comparar janelas seja tão fácil quanto... bem, ajustá-las
Aero Peek
O Aero Peek permite que você enxergue através de outras janelas abertas no Windows 7. Basta apontar o mouse para a borda direita da barra de tarefas– e veja as janelas abertas ficarem transparentes na hora, revelando todos os ícones e gadgets.
Para mostrar rapidamente uma janela escondida, aponte para a sua miniatura na barra de tarefas. Agora, apenas essa janela aparece na área de trabalho. O Peek está incluído nas edições Home Premium, Professional e Ultimate do Windows 7.
Aero Shake
Precisa vasculhar uma área de trabalho bagunçada para encontrar uma só janela? Basta clicar em um painel e sacudir o mouse. Pronto! Todas as janelas abertas desaparecem, exceto a que você escolheu. Sacuda de novo - e todas as janelas voltam. (Quem disse que o velho mouse não pode aprender truques novos?
Novos papéis de parede espetaculares
Nós passamos muito tempo olhando nossos PCs. A estética não deveria ser apenas algo secundário. É por isso que o Windows 7 inclui uma grande variedade de novos planos de fundo de área de trabalho – papéis de parede – que variam do sublime ao caricato. Ou experimente a nova apresentação de slides para área de trabalho, que exibe uma série de fotos (nossas ou suas). Sua área de trabalho nunca mais será chata.
Barra de tarefas reformulada
Desde o Windows 95, a barra de tarefas tem sido o local usado para iniciar programas e alternar janelas. Agora, isso mudou - para melhor. Assim, no Windows 7, a barra de tarefas foi totalmente reprojetada para ajudar você a trabalhar de maneira mais inteligente, acabar com a confusão e fazer mais.
Gadgets aprimorados
Os Gadgets, os populares miniprogramas introduzidos no Windows Vista, estão mais flexíveis e divertidos. Com base nos seus comentários, eliminamos a Barra lateral. Agora, você pode deixar seus gadgets em qualquer lugar da área de trabalho.
domingo, 15 de agosto de 2010
BITMAP - VETORES - MONITORES
Sobre imagens bitmap
Imagens bitmap, tecnicamente chamadas de imagens de varredura, são formadas por uma grade de pontos conhecidos como pixels. Ao trabalhar com imagens bitmap, você edita pixels em vez de objetos ou formas. As imagens bitmap são o meio eletrônico mais comum para imagens de tons contínuos, como fotografias ou pinturas digitais, pois podem representar gradações sutis de sombras e cores. As imagens bitmap podem perder detalhes quando redimensionadas na tela, pois dependem da resolução, contêm um número fixo de pixels e cada pixel é atribuído a um local e valor de cor específicos. Elas poderão ter uma aparência irregular se forem impressas com uma resolução muito baixa porque o tamanho de cada pixel fica maior (consulte Como compreender o tamanho e a resolução de uma imagem).
Sobre gráficos vetoriais
Gráficos vetoriais são formados por linhas e curvas matematicamente definidas chamadas de vetores. Isso significa que é possível mover, redimensionar ou alterar a cor de uma linha sem perder a qualidade do gráfico. Os gráficos vetoriais são independentes de resolução, isto é, podem ser redimensionados para qualquer tamanho e impressos em qualquer resolução sem perda de detalhes ou clareza. Conseqüentemente, são a melhor opção para representar gráficos em negrito que devem manter linhas nítidas quando redimensionados para vários tamanhos (por exemplo, logotipos).
Exemplo de um gráfico vetorial em diferentes níveis de ampliação
Observação: Como os monitores de computador apenas podem exibir imagens em uma grade, tanto imagens bitmap como gráficos vetoriais são exibidos como pixels na tela (consulte Resolução do monitor).
Resolução do monitor
Os dados de imagens são convertidos diretamente em pixels do monitor. Isso significa que, quando a resolução da imagem é maior que a do monitor, essa imagem parece ser maior na tela em comparação às suas dimensões de impressão especificadas.A resolução do monitor depende do tamanho do monitor e de sua configuração de pixels. Por exemplo, uma imagem grande (com uma dimensão de 800 por 600 pixels) exibida em monitor de 15 polegadas quase preencheria a tela, mas, em um monitor maior, a mesma imagem ocuparia menos espaço na tela e cada pixel pareceria maior.
Exemplo de imagem exibida em monitores de vários tamanhos e resoluções
Importante: Durante a preparação de uma imagem para exibição on-line, as dimensões em pixels tornam-se especialmente importantes. É necessário verificar se o tamanho de uma imagem proporciona espaço suficiente para os controles de janela do navegador da Web em monitores menores.
SISTEMA DE CORES
Modelo RGB
Cores aditivas (modelo RGB)
Modelo CMYK
Cores subtrativas (modelo CMYK)
Uma grande porcentagem do espectro visível pode ser representada ao misturar a luz colorida de vermelho, verde e azul em várias proporções e intensidades. No ponto em que ficam sobrepostas, essas cores criam cores secundárias (ciano, magenta e amarelo) e o branco.
As cores RGB também são chamadas de cores aditivas. Cores aditivas são criadas ao misturar a luz do espectro em combinações variadas. O branco é criado pela união de todas as cores, ou seja, todos os comprimentos de onda visíveis são transmitidos de volta ao olho humano. Cores aditivas são utilizadas para iluminação, vídeo e monitores. Seu monitor, por exemplo, produz cores emitindo luz por meio de fósforos vermelhos, verdes e azuis.
Cores aditivas (modelo RGB)
Modelo CMYK
O modelo CMYK tem como base a qualidade de absorção de luz das tintas impressas no papel. À medida que a luz branca incide sobre tintas translúcidas, certos comprimentos de onda visíveis são absorvidos (subtraídos), enquanto outros são refletidos de volta ao olho humano. Por esse motivo, essas cores são chamadas de cores subtrativas.
Teoricamente, pigmentos puros de ciano (C), magenta (M) e amarelo (Y) devem ser combinados para absorver toda a luz e produzir o preto. Entretanto, como todas as tintas de impressão contêm impurezas, essas três tintas produzem, na verdade, um marrom turvo. Por esse motivo, a tinta preta (K) é utilizada com as tintas ciano, magenta e amarela em impressões de quatro cores. (O preto (black) é representado pela letra K, em vez de B, para evitar a confusão com o azul (blue).)
Cores subtrativas (modelo CMYK)
quarta-feira, 11 de agosto de 2010
SOS COMPUTADORES - TURMA 705 - MELHOR IDADE
Pessoas com culturas, idades,conhecimentos e formação diferente que aprendemos em pouco tempo a conviver juntos. Algumas são mães ou pais, outras já são avós. Mas apartir de agora considero como minhas filhas e filhos. Pessoas especiais que aprendi a admirar.
Um abraço a todos vocês de seu professor Anderson
segunda-feira, 9 de agosto de 2010
Configurações de Email - Outlook2 007
Estou fazendo aqui a minha primeira postagem de um tutorial para configuração do Outlook 2007
autor Anderson Rodrigues
Configurações de Email
Configurando seu e-mail no Microsoft Outlook 2007
1 - Clique em Ferramentas e, depois, em Configurações de Conta.
2 - Na guia Email, clique no botão Novo.
3 - Marque a opção "Definir manualmente as configurações do servidor ou tipos de servidor adicionais" e clique no botão Avançar.
4 - Selecione a opção Email da Internet e clique no botão Avançar.
5 - Preencha os campos:
. Nome: digite seu nome
. Endereço de e-mail: seu e-mail completo.
. Servidor de entrada de emails: digite pop.seudomínio
. Servidor de saída de emails (SMTP): digite smtp.seudomínio
. Nome de usuário: seu e-mail completo
. Senha: sua senha.
E, depois, clique no botão Mais configurações.
6 - Clique na guia "Servidor de saída" e habilite a opção "Meu servidor de saída (SMTP) requer autenticação", digite seu e-mail completo e sua senha. Clique em ok.
7 - Basta clicar no botão Concluir
Estou fazendo aqui a minha primeira postagem de um tutorial para configuração do Outlook 2007
autor Anderson Rodrigues
Configurações de Email
Configurando seu e-mail no Microsoft Outlook 2007
1 - Clique em Ferramentas e, depois, em Configurações de Conta.
2 - Na guia Email, clique no botão Novo.
3 - Marque a opção "Definir manualmente as configurações do servidor ou tipos de servidor adicionais" e clique no botão Avançar.
4 - Selecione a opção Email da Internet e clique no botão Avançar.
5 - Preencha os campos:
. Nome: digite seu nome
. Endereço de e-mail: seu e-mail completo.
. Servidor de entrada de emails: digite pop.seudomínio
. Servidor de saída de emails (SMTP): digite smtp.seudomínio
. Nome de usuário: seu e-mail completo
. Senha: sua senha.
E, depois, clique no botão Mais configurações.
6 - Clique na guia "Servidor de saída" e habilite a opção "Meu servidor de saída (SMTP) requer autenticação", digite seu e-mail completo e sua senha. Clique em ok.
7 - Basta clicar no botão Concluir
Assinar:
Postagens (Atom)